If you have added a new field to a Salesforce Object and then tried to create or edit a Report to include that field, you may not have been able to find it in the list of available fields.
If so, read the simple steps below where I demonstrate how to get a new Salesforce field on your new and existing reports.
PLEASE NOTE
This will only be an issue when adding new fields to Custom Report Types. Standard Report Types are not editable, but Salesforce has ensured all new fields added to an Object with an accompanying Standard Report get added automatically so you can always include any new fields you create based on Standard Reports.
Add New Fields to Custom Report Types Automatically
When you create a new field, there is a check box option on the field setup wizard that asks you whether you want to add this field to existing custom report types for the relevant object.
I am going to create two new fields on a custom object I created about Coffee. One field will be called ‘Color Field Checked’ and I will check this checkbox to add to reports. The second field I create will be called ‘Color Field Unchecked’.
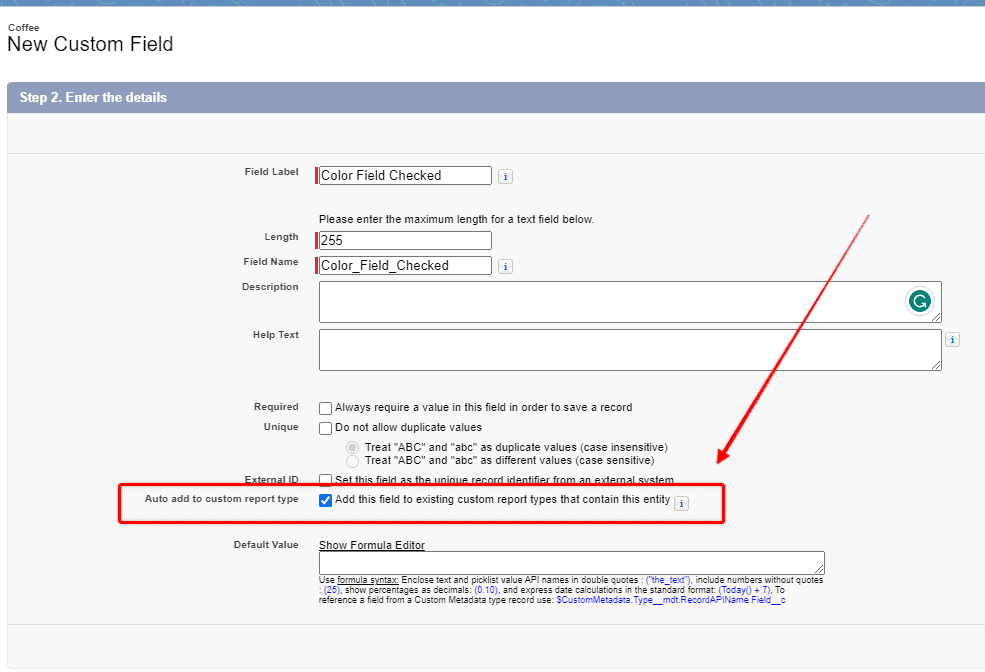
The fields have been created and are identical in nature, except for that checkbox value.
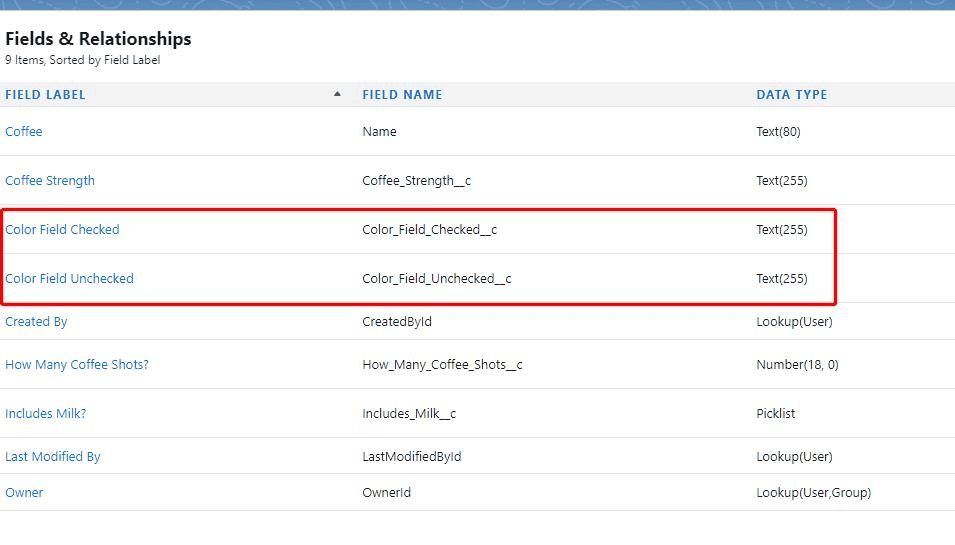
I have two available Coffee reports. One is a Standard report created by Salesforce for my object automatically. If I create a report of this type you can see that both of my new fields are available for inclusion.
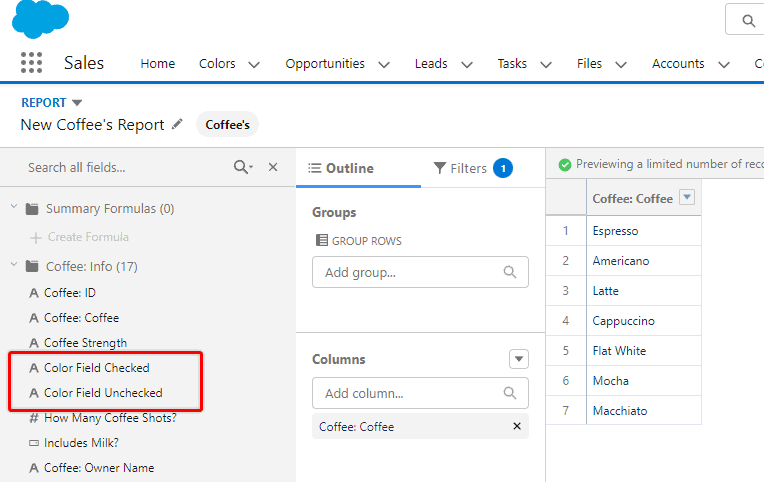
But if I select my custom report type, I will see one field (the one I checked), but not the unchecked field.
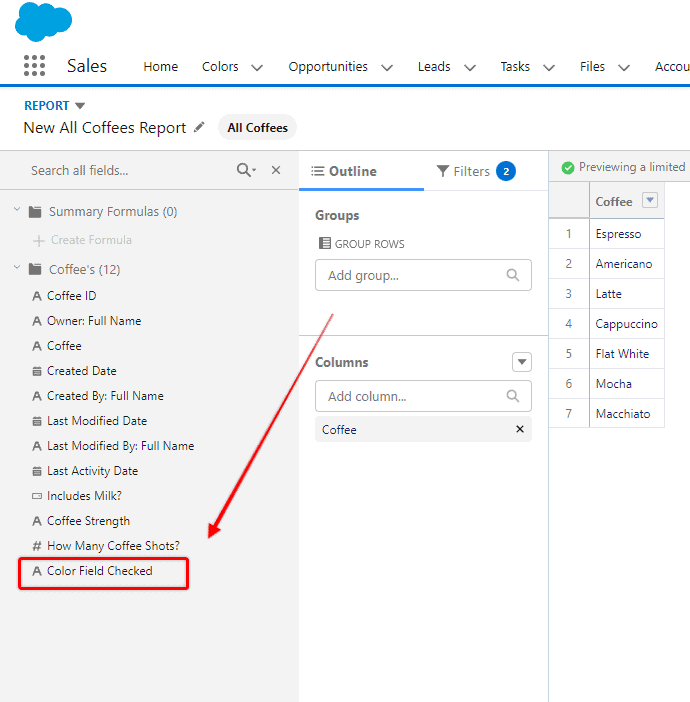
RELATED RESOURCE: Getting Data Driven Insights Using Salesforce Reports
Update Custom Report Type To Include New Fields
Open Salesforce Setup, type ‘reports’ in the quick find box, open Report Types, and then choose the label of your custom report.
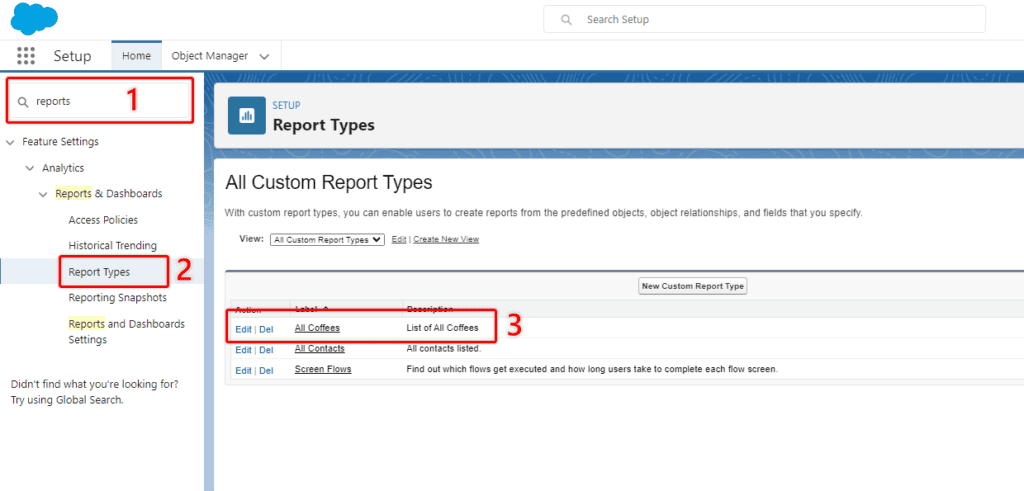
Select Edit Layout.
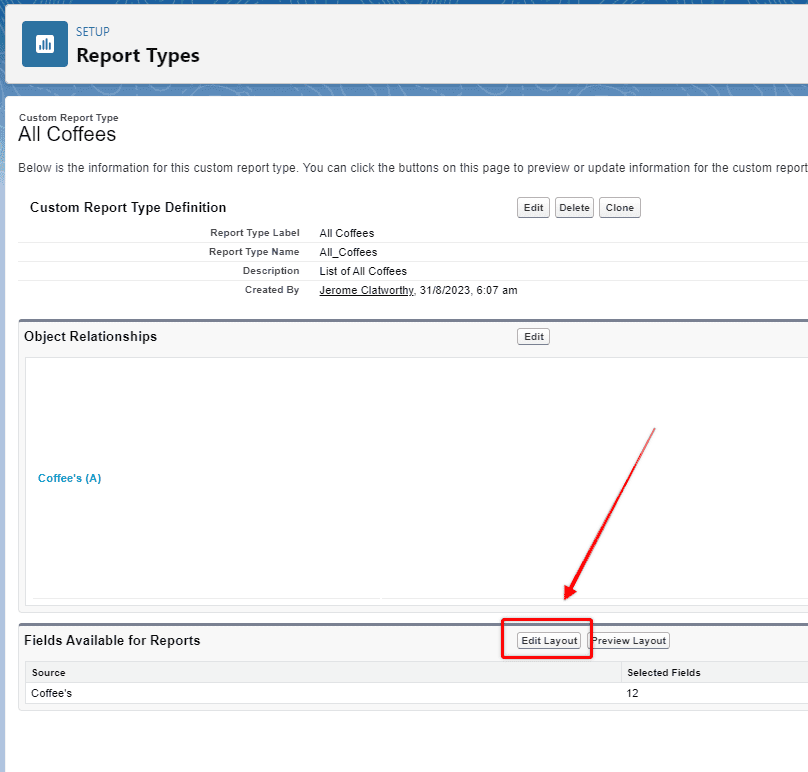
You will then see a list of fields that are not currently on the report layout. Drag the ones across that you wish to add and then save your changes.
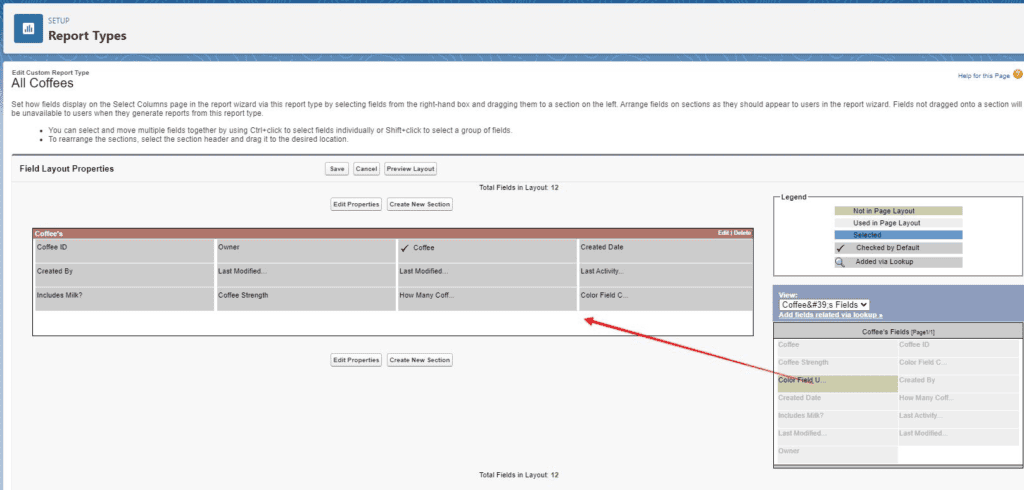
If you now navigate back to the Reports app and create a new report based on my custom report type, you can see both fields now available.
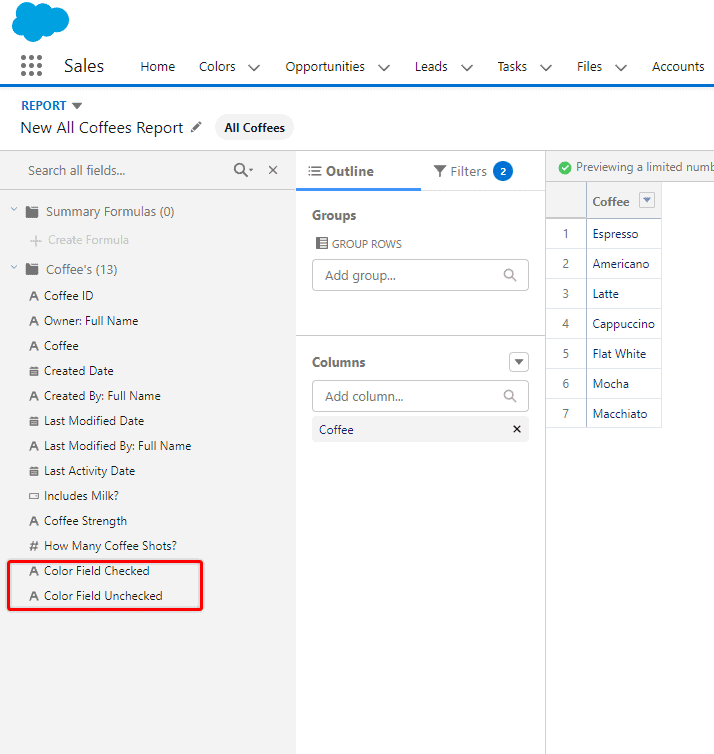
Further Tips on Adding New Fields
- You might need to refresh your browser for the updates to be apparent in the report builder.
- Even if you check the box to have the field automatically added to custom report types, this may not always work, so this process of adding it manually to the custom report type may be required regardless.