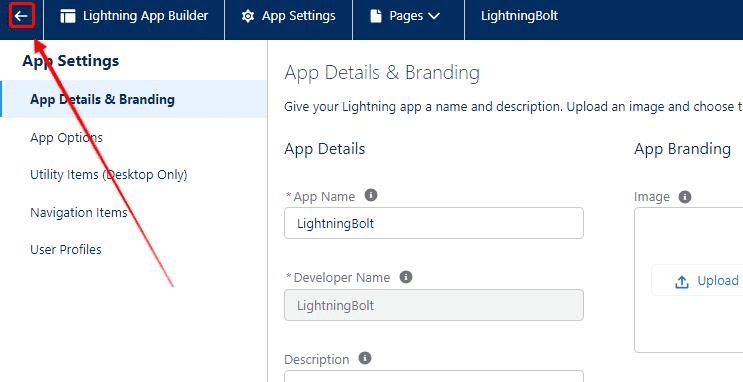If you have a Salesforce App in your Org that you would like to change (whether initially created by you or someone else), it is simple to edit an existing Salesforce App.
This article goes through the process of editing an existing Salesforce App, with clear step-by-step instructions and accompanying screenshots.
If you would like to build a new app from scratch, you can follow these instructions.
Table of Contents
1. Open The Lightning App Builder
Lightning Apps are edited with the Lightning App Manager. To open the Lightning App Manager, go to Setup, search ‘App’ in the Quick Find box, open App Manager, and click Edit on the App you wish to edit.
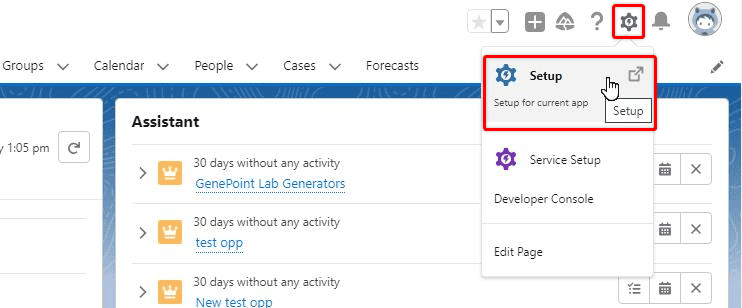
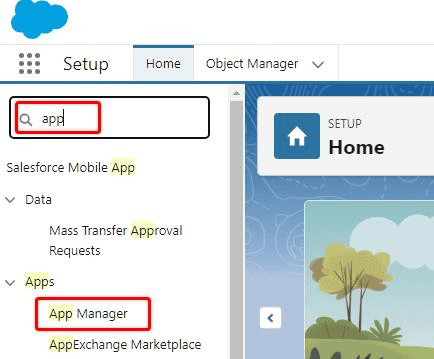
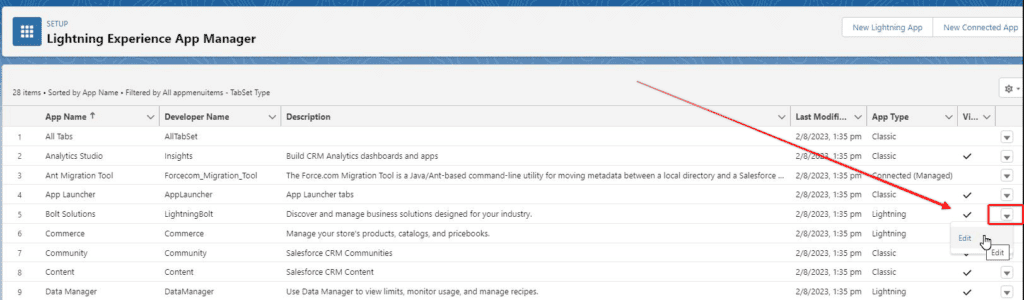
RELATED RESOURCE: How To Customize The Look And Feel of Salesforce
2. Edit App Details & Branding
On the App Details & Branding tab, you can update the app name, description, image, and icon color. The API name of an existing App cannot be modified.
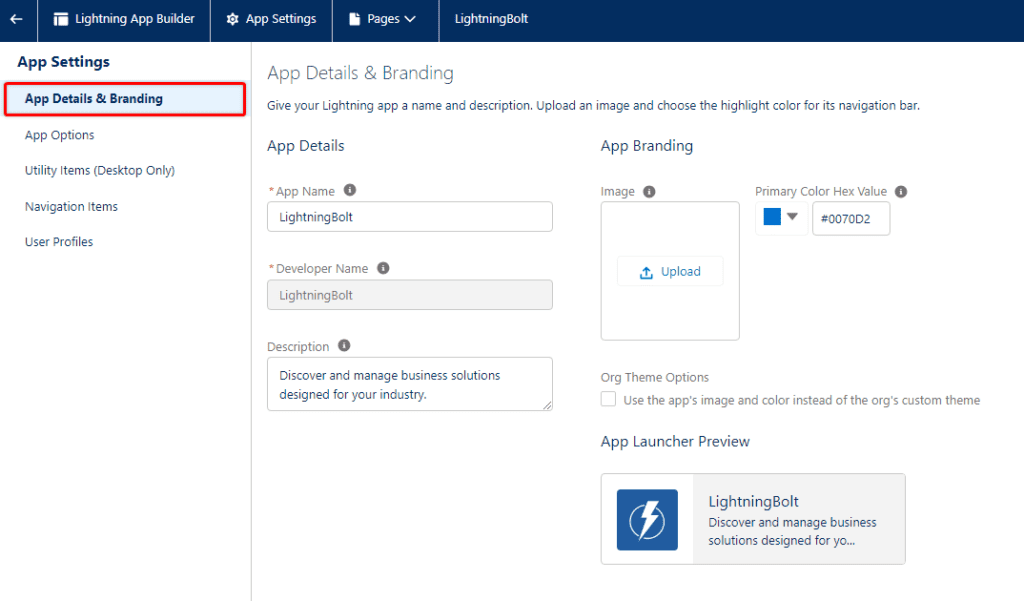
3. Edit App Options
On the App Options tab, you can edit the app navigation style, supported form factors, setup experience, and personalization settings.
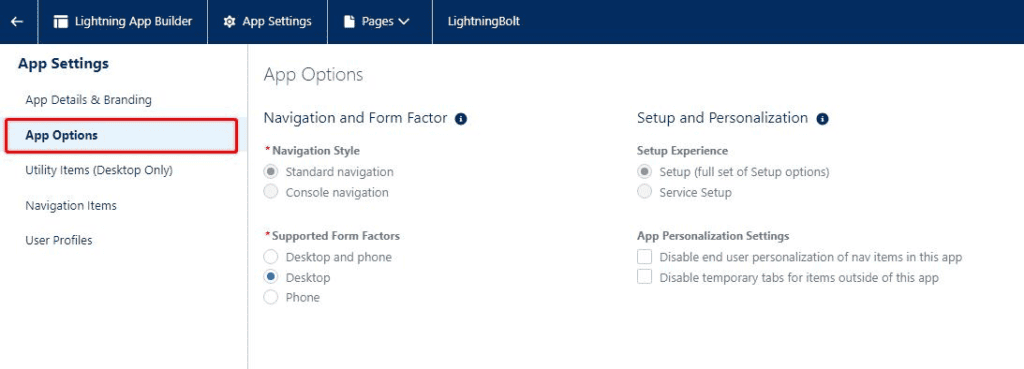
4. Edit App Utility Items
On the Utility Items tab, you can add shortcuts that appear at the bottom of the screen on the app. These are only visible on the Desktop view of Salesforce, not the Mobile view.
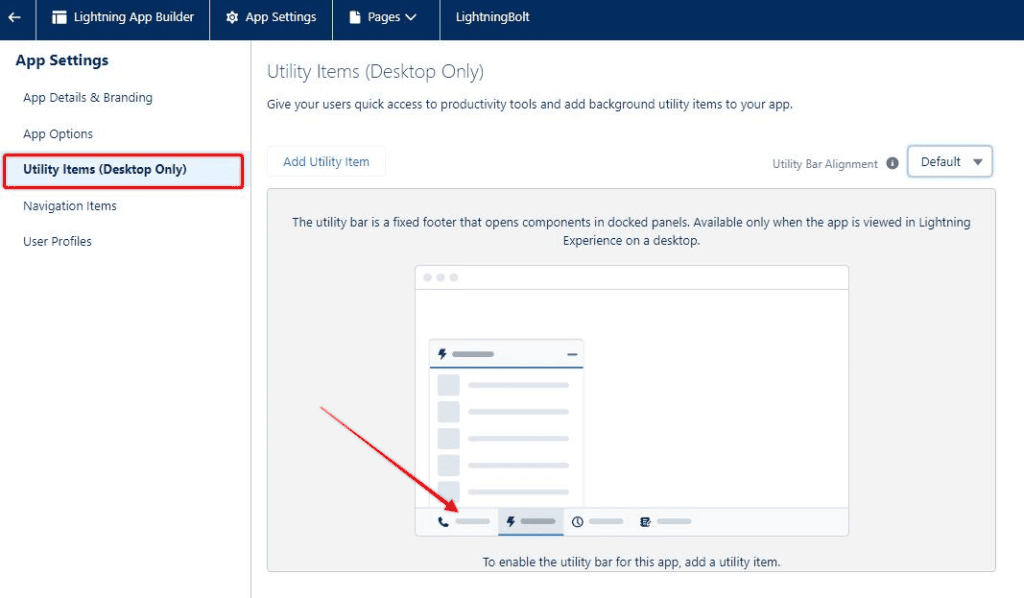
On the Navigation Items tab, you can select which objects and items are available to be available on the Navigation Bar of the App. This is one of the more common adjustments people want to make to existing apps. There is a list of available items which you then select and move to the Selected items list. You can also reorder the items to your liking.
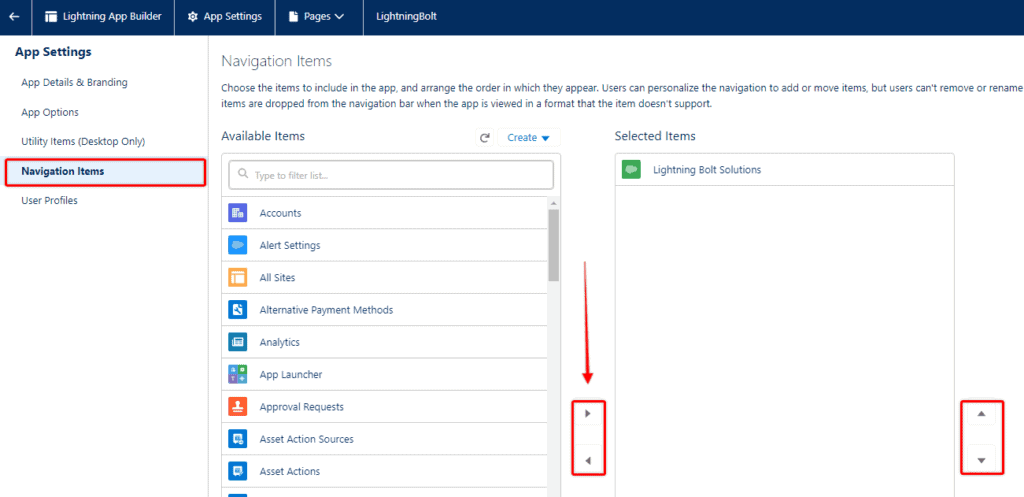
6. Edit App User Profiles
On the User Profiles tab, you choose which Salesforce User Profiles can access this app. You can add/remove any Salesforce User Profiles. If a profile is not on the ‘Selected’ list, they will not be able to find this app in the app explorer.
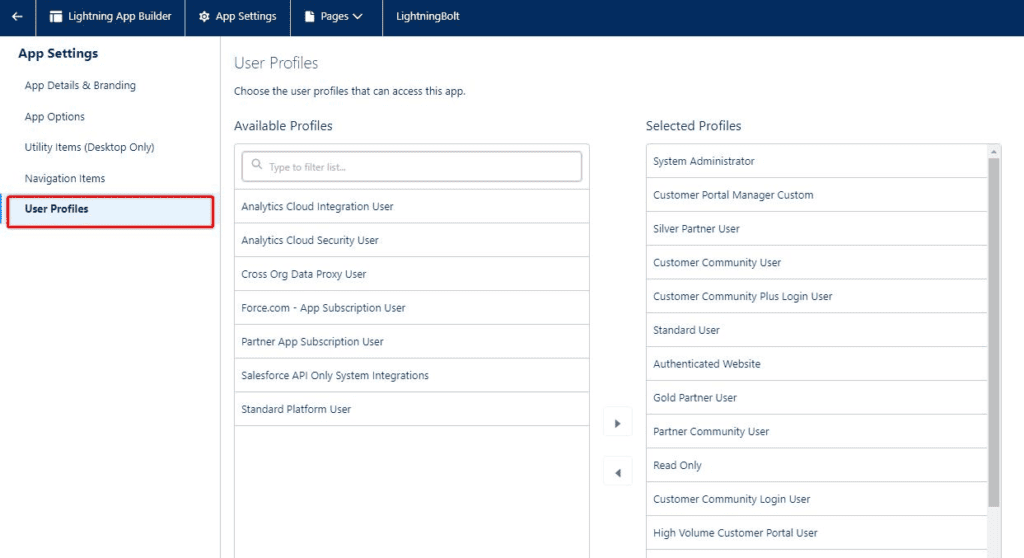
As you update each tab, the changes are saved, so no further ‘saving’ to the changes you made is required.
Once you have completed all the changes you wish to make, click the backward arrow to return to Setup, and you can then find the app with the App Launcher and check out the changes you made to the App.