Salesforce Data Loader is a tool that allows users to import, export, and delete data in Salesforce. It can be installed on your computer and can be used to perform bulk data operations.
With Data Loader, users can extract data from Salesforce, manipulate it in a third-party application, and then load the modified data back into Salesforce.
There is a cloud-based online version of Data Loader (DataLoader.io) that you can access, however, this is a paid tool (with a limited free plan).
THINGS YOU WILL NEED
You will need Java Runtime Environment (JRE) version 11 or later installed on your computer, prior to installing Data Loader. I used this one, recommended by Salesforce at the time of writing.
Table of Contents
How To Salesforce Install Data Loader
1. Go To The Data Loader Download Page
To install Data Loader log in to your Salesforce Org, enter Setup, type Data Loader in the quick find box, and open the Data Loader download page. This will redirect you to the Data Loader download URL.
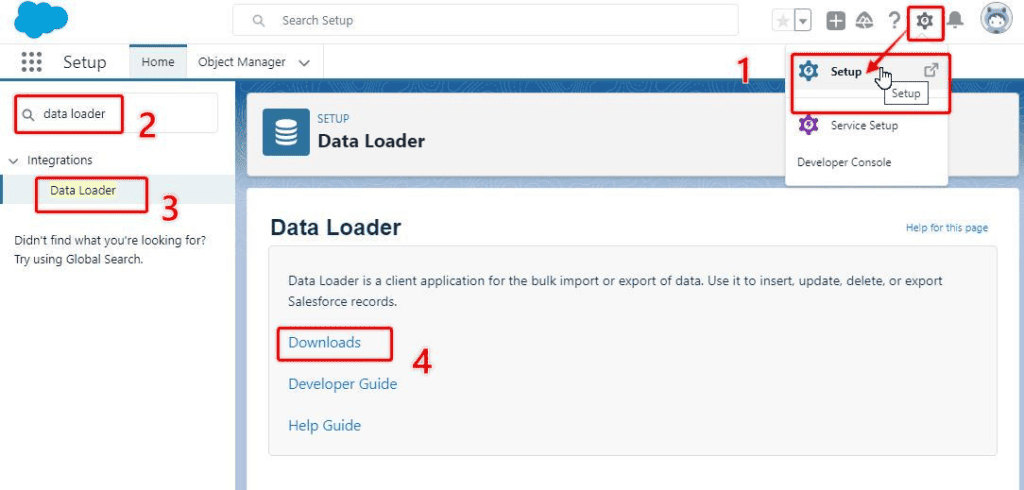
Alternatively, you can navigate directly to the site URL:
https://developer.salesforce.com/tools/data-loader
2. Download The Latest Version of Data Loader
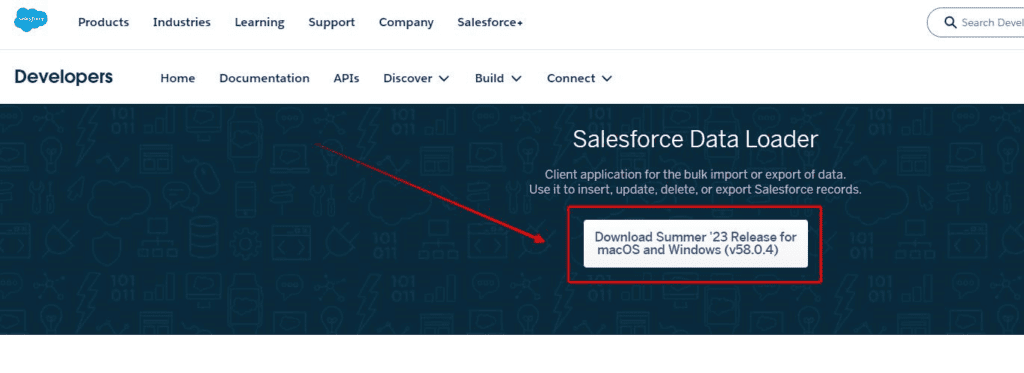
Click the download button, and the installation package of the most recent version of Data Loader will be downloaded onto your computer.
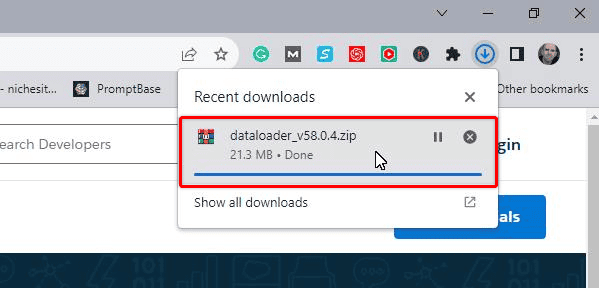
RELATED RESOURCE: Getting Data In And Out of Salesforce
3. Install The Package
Extract the Zip file to a folder on your computer and open it. Click on the ‘Install’ bat file.
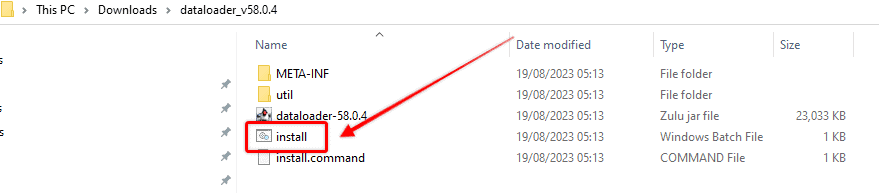
The install package will confirm that Java Runtime Environment 11 or later is present and then prompt you to confirm the install location.
During installation, it will ask whether you want Desktop and Start Menu shortcuts created. Confirm yes or no to each to complete installation.
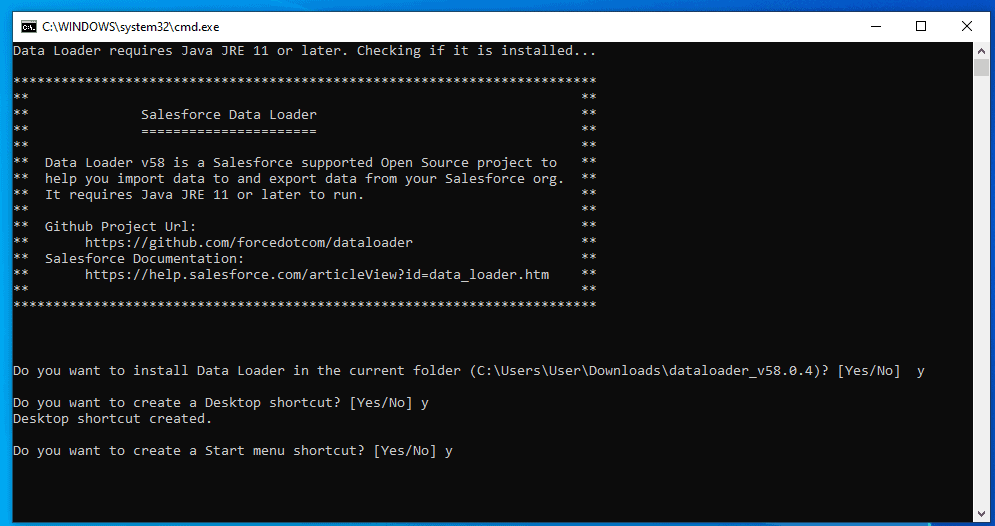
Upon completion of the installation process, the Salesforce Data Loader will be opened for the first time and be ready to use.
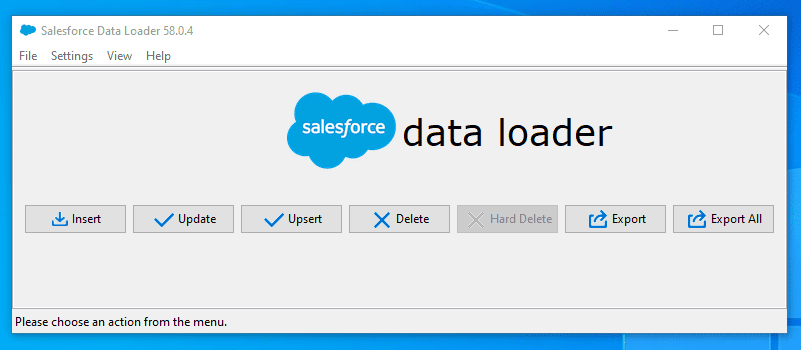
When you select your first data operation (Insert/Upload etc.), you will be prompted to log in to Salesforce.
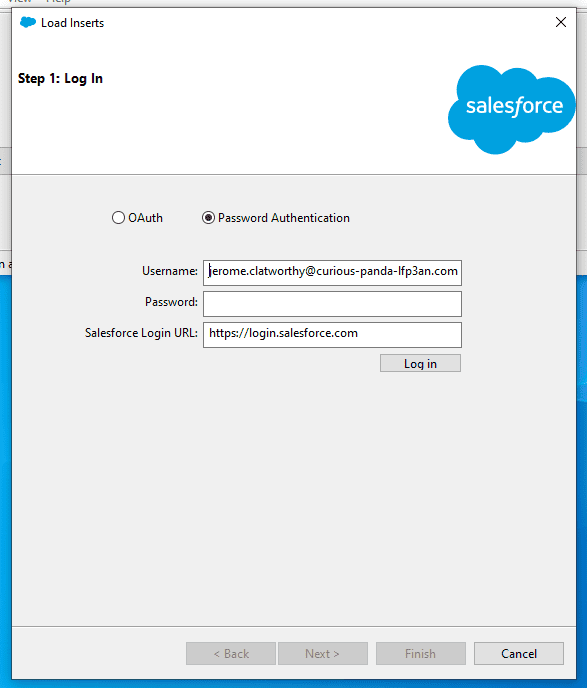
After you have successfully logged in you will be able to start performing operations with Data Loader. Enjoy.
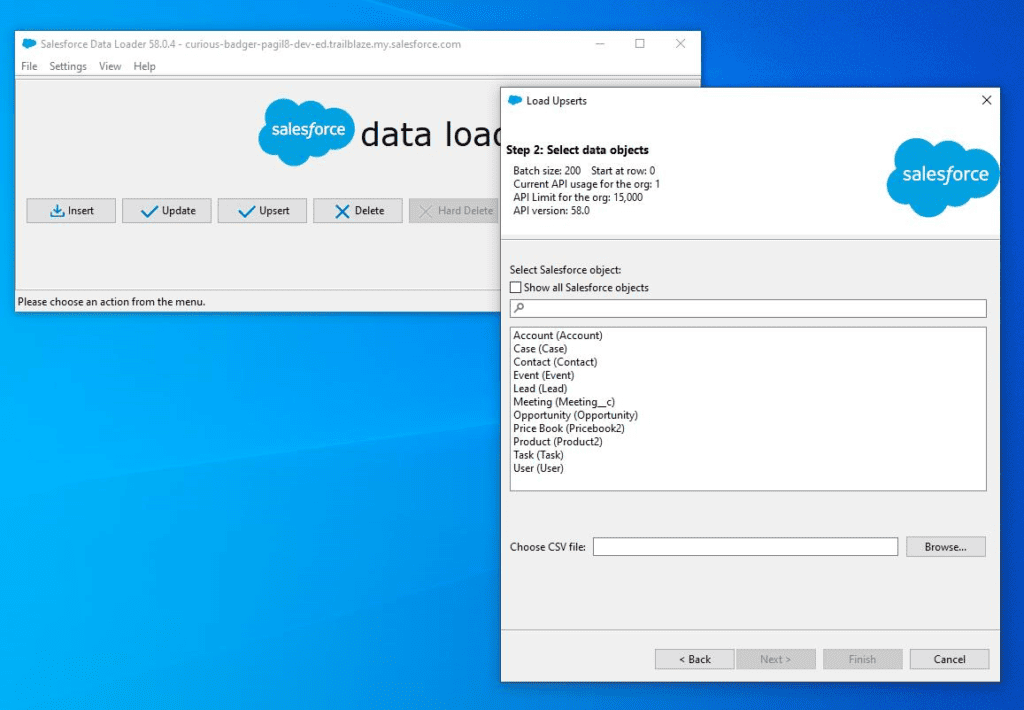
Connecting Your Salesforce Trailhead Playground to Data Loader
Connecting your Salesforce Trailhead Playground to Data Loader is not only a great way to practice and learn how to use it, but necessary for certain Trailhead learning journeys.
If you have issues logging in follow this step-by-step guide to connecting your Trailhead Playground to Data Loader.