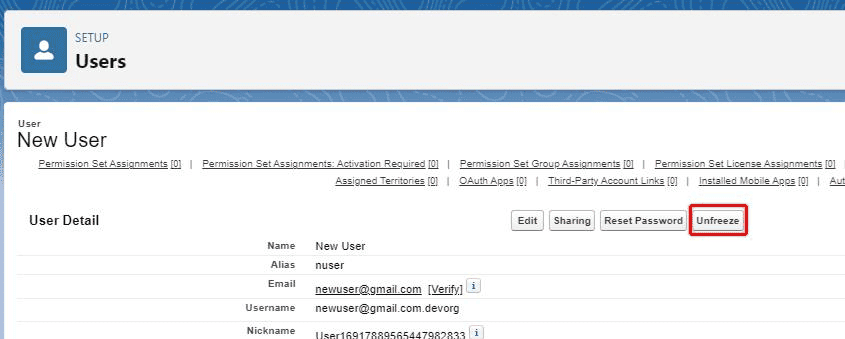Freezing a Salesforce user’s access means that the user cannot log in to your organization’s Salesforce account.
Though they still have a license attached to their profile, and they have not been deactivated, they will be ‘locked out’ of Salesforce, until you ‘Unfreeze’ them.
Table of Contents
Why Would I Want Or Need to Freeze a Salesforce User’s Access?
There are a variety of valid reasons that you may want to freeze a Salesforce user’s access including:
- Fear that the user has had their cybersecurity compromised
- Fear that a user has bad intentions and is a ‘risk’ to your Org
- The user will be deactivated, but you need to adjust a custom hierarchy before deactivation can occur
- Want to block access while a user is on extended leave
Freezing a user’s access is a quick and easy way to protect your organization’s data and prevent unauthorized access.
When you Freeze a user, their data and records remain in the system, and their existing license allocation remains, but they cannot access the system.
If you need to re-assign the license of a user that has had their account frozen, you will not be able to do so, until the user has been deactivated.
How To Freeze a Salesforce User’s Account [Screenshots]
THINGS YOU WILL NEED
You will need the ‘Manage Users’ permission in order to freeze a Salesforce User account.
1. Access Setup
Log in to your Salesforce account and click the ‘Gear’ icon in the top right-hand corner of your screen to access Setup. Then click ‘Setup’.
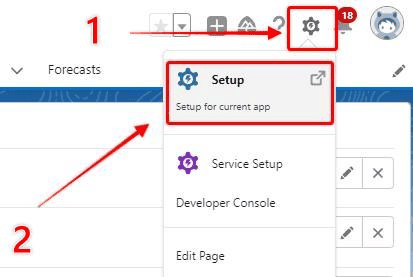
Type ‘Users’ into the quick-find search box on the left-hand side. Select ‘Users’ from the ‘Users’ section in the menu. (I know – I just typed ‘users’ a lot in one sentence…)
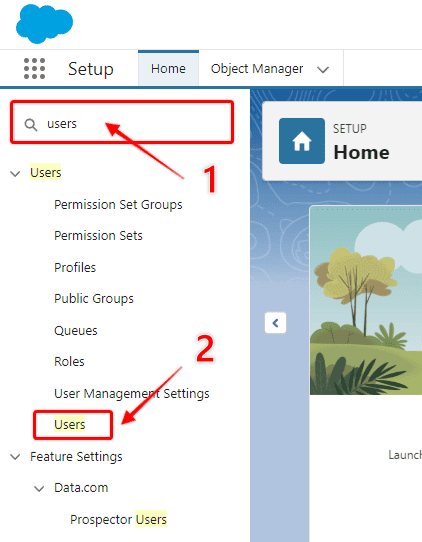
RELATED RESOURCE: Salesforce User Management
3. Open the Relevant User Profile
Click on the name, or alis, or username of the user you want to freeze.
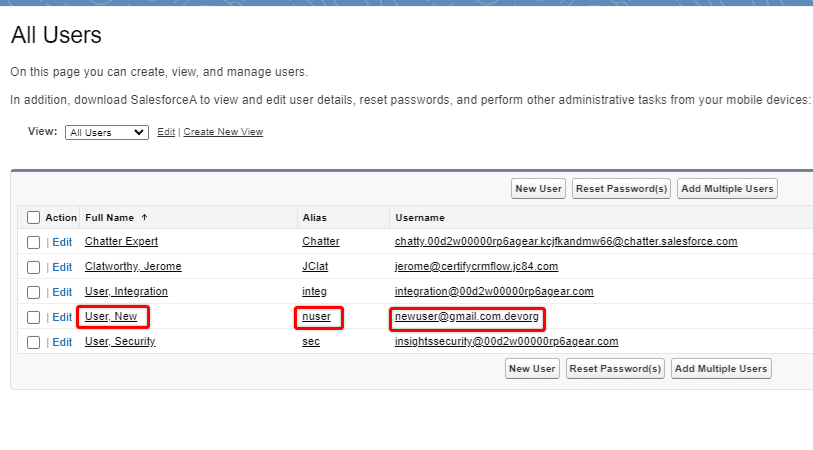
4. Choose ‘Freeze’
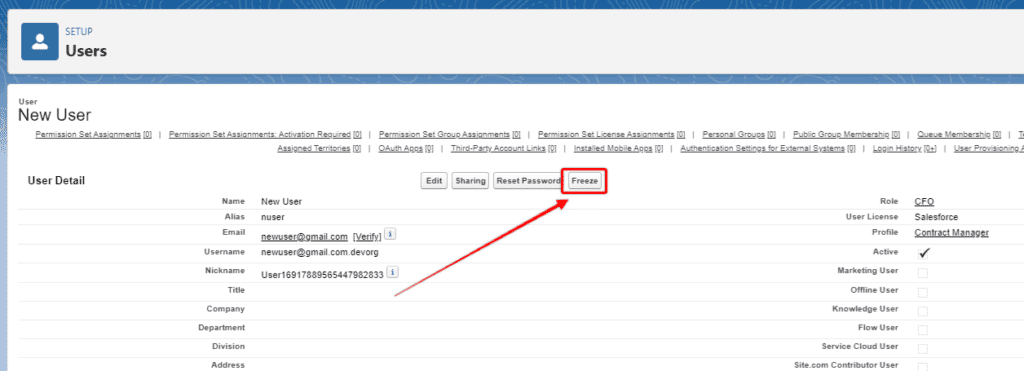
Once you click Freeze, Salesforce will immediately lock the account so that the user can no longer log in. It won’t ask you for confirmation, and you don’t need to ‘Save’ the change. You just need to click ‘Freeze’.
Once Salesforce has enacted the freeze you will see the button change to ‘Unfreeze’ and clicking that will have the opposite effect of immediately restoring the previous level of access.