If you want to create a new Salesforce List there are two main ways you can accomplish this.
You can clone an existing list, if there is a list that already exists that you could easily adjust slightly to meet your needs.
Or you can create a new salesforce list from scratch which will start with all records of the object in question and you can then create filters, and adjust columns with a ‘blank slate’.
Table of Contents
Cloning An Existing Salesforce List
If there is an existing Salesforce list view that is similar to the new list view you need, you can save time by cloning that list, and then configuring it further to meet your needs.
Open the list that you would like to clone, select the Gear icon on the right-hand side, and then choose Clone.
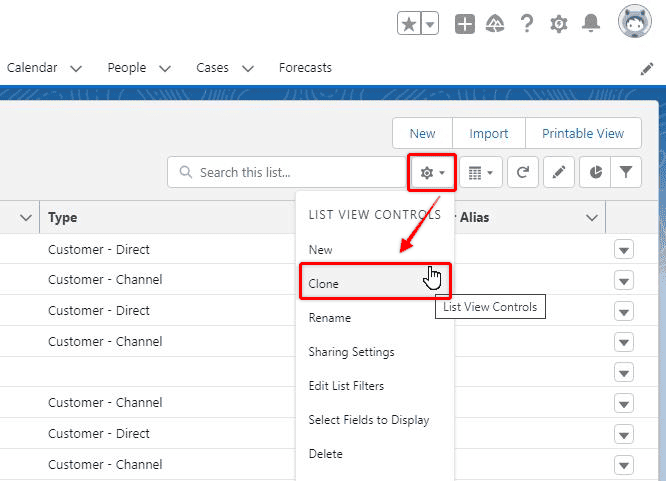
Give your cloned list a name, and decide who the list should be available for.
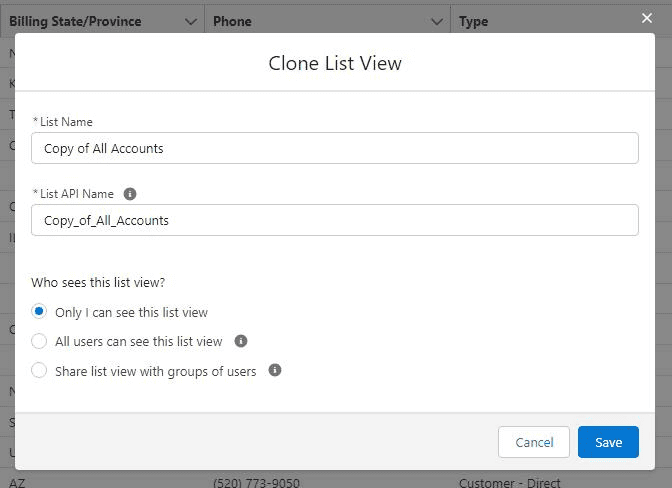
Salesforce Lists can be configured to be visible to the list creator only, to all people, or to a select group of people based on their role.
You can give permissions to a role specifically, to a role, and all roles beneath them in the role hierarchy.
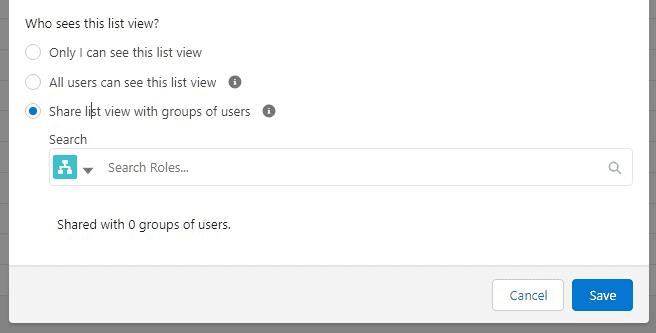
RELATED RESOURCE: How To Customize The Look And Feel of Salesforce
Creating A New Salesforce List View
If you want to create a new Salesforce List from scratch, without cloning an existing list, select the Gear icon and choose New.
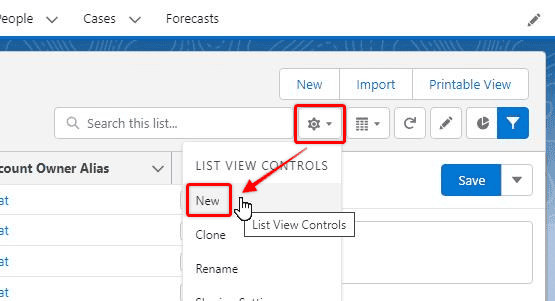
Set your list name, and decide which Salesforce users will be allowed to see this new list.
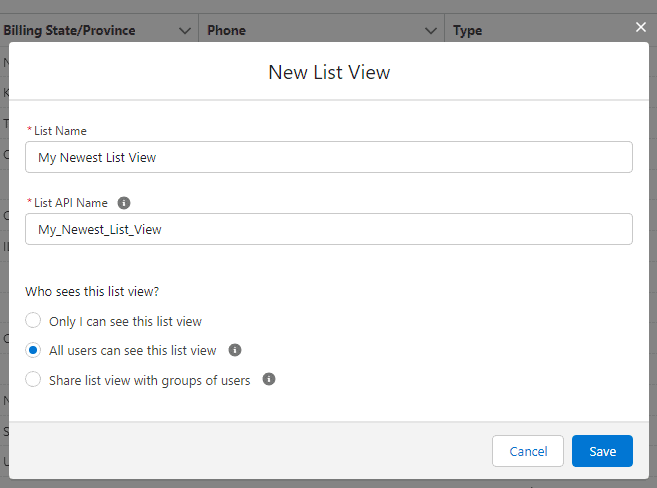
Salesforce Lists can be configured to be visible to the list creator only, to all people, or to a select group of people based on their role.
You can give permissions to a role specifically, to a role, and all roles beneath them in the role hierarchy.
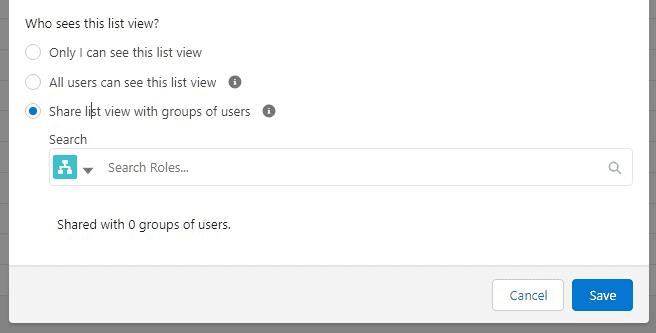
Configuring Your New Salesforce List
Once you have created your new Salesforce List you can start configuring it to your needs.
The main ways you can configure a Salesforce List are in the filtering settings you apply to determine which records appear on the list, and in the columns you choose to be displayed on the list.
Filtering
Filtering is adjusted by choosing the filter icon on the right-hand side, and then adding filters as you need, based on the fields of the object you are dealing with.
You can use simple logic to combine these filters with AND/OR statements as well.
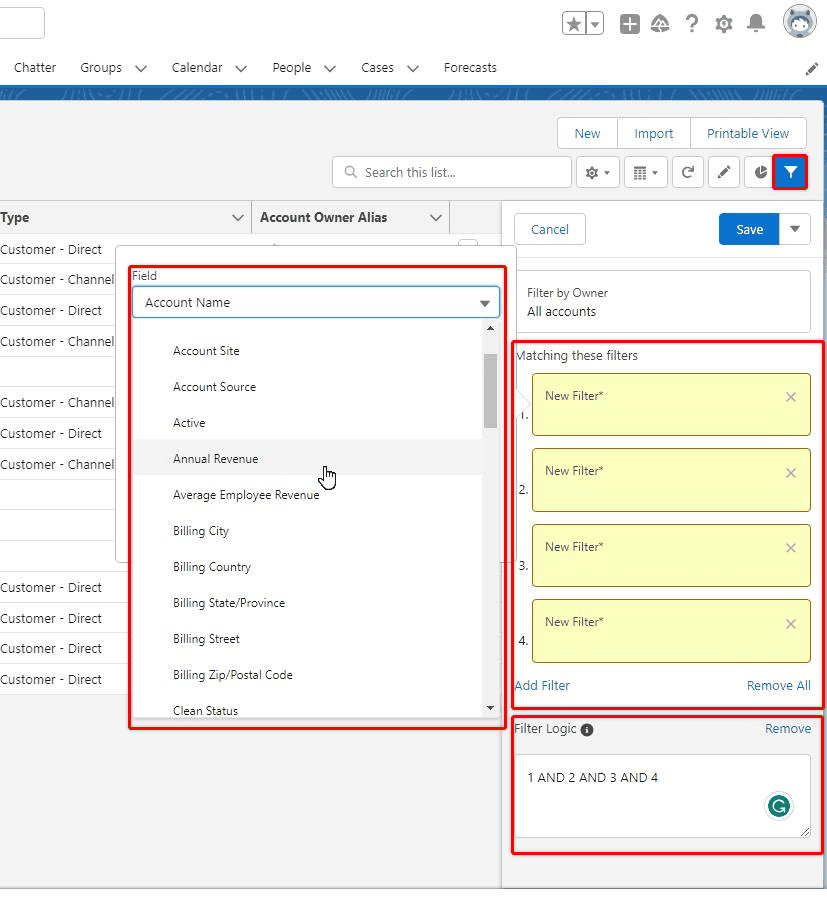
Columns
Columns for a Salesforce List can be adjusted by selecting the Gear icon on the right-hand side, and then choosing Select Fields To Display.
With this pop-up box, you can add and remove columns from the list, and then reorder the visible columns to your needs and preferences.
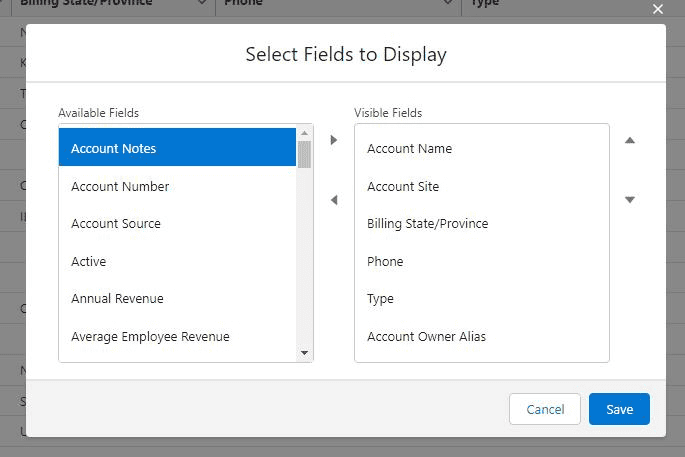
Adding A Chart To A New Salesforce List
If you wish to provide a visual representation of data from a Salesforce List, you can add a chart directly onto the list view.
To add a chart to your list view, select the chart icon on the top right-hand side of the list. A chart will appear as well as a drop-down box, showing you all the different fields you can filter that specific list with.
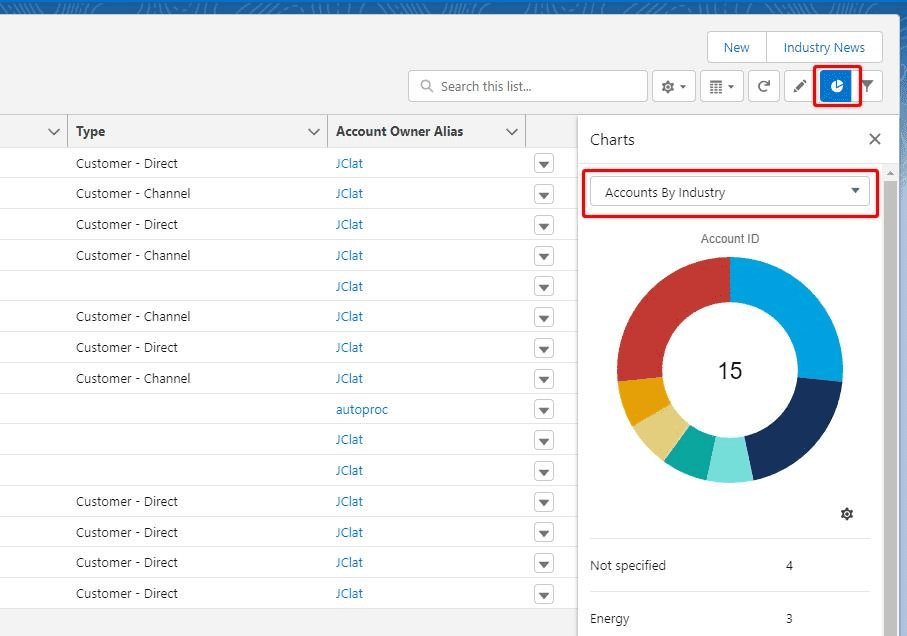
Though the charting abilities directly inside list views are limited, in some cases, it will eliminate the need for you to create additional reports and dashboards, when the visualization needs are simple.