Adding a new user to your Salesforce Org is a straightforward process that can be accomplished in just a few steps and is a very common Salesforce user management task. This article covers the process of adding a single user to Salesforce.
Table of Contents
What You Need to Know Before Adding a New Salesforce User
Approval
Before you add a new user to Salesforce, make sure you have confirmation from the relevant source (Manager or HR etc) that they need to be added to the Salesforce Org.
Adding someone to Salesforce has financial implications, as well as exposing your company to risks regarding data security so appropriate discretion must be used.
Required Access Type
Find out what the new user will be doing in your organization and match them up with a suitable role, profile, and permissions sets. Always give Salesforce users the minimum level of access necessary to discharge their responsibilities effectively, in order to minimize risk to your organization.
How To Add A New Salesforce User
THINGS YOU WILL NEED
You will need the ‘Manage Internal Users’ permission on your Salesforce profile before you can add a new Salesforce user.
Follow these steps to create a new Salesforce User:
1. Access Setup
Log in to your Salesforce account and select the gear icon in the top right-hand corner of your screen to access Setup. Then choose Setup.
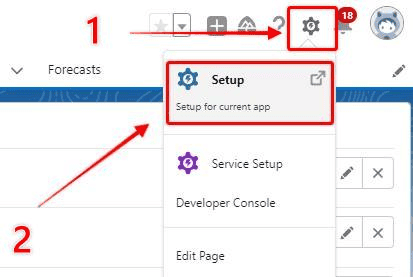
RELATED RESOURCE: Salesforce User Management
Type ‘Users’ into the quick-find search box on the left-hand side. Select Users from the Users section in the menu. (I know – I just typed ‘users’ a lot in one sentence…)
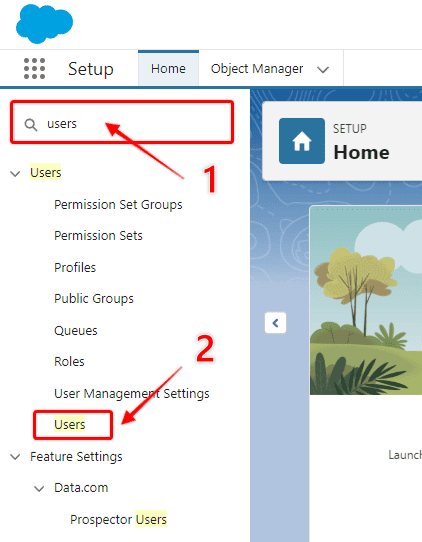
3. Click ‘New User’
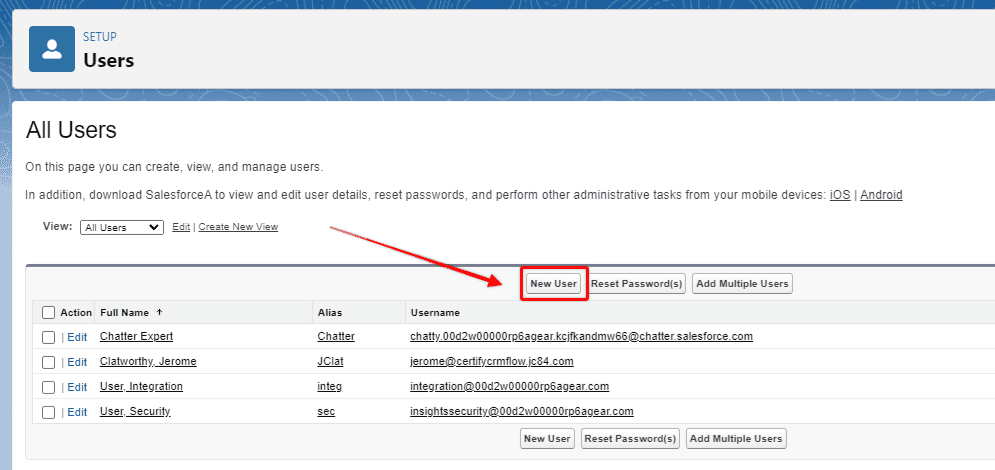
4. Fill In The Relevant Information About The New User
Fill in as much information as you can about the new user, select the relevant Profile, License, and Role, and then press ‘Save’.
All fields marked with red are mandatory and MUST have data added. Some are prepopulated, and some are empty and require input.
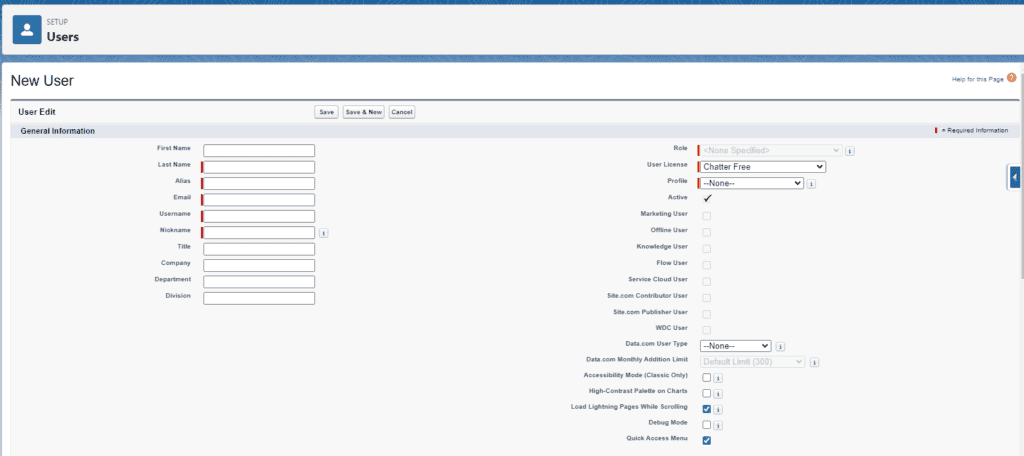
Import Things to Note About User Creation If Your Salesforce Org Has Single Sign-On (SSO) Enabled
Enabling single sign-on for your Salesforce Org has multiple benefits.
Firstly, from a security perspective, if the user is deactivated on the authenticating system (think Office 365, or Google), then the user will automatically be unable to log into Salesforce. They will still need to be deactivated in Salesforce at some point, but the SSO authentication will prevent them from logging in in the meantime.
Secondly, from an administration perspective, SSO eliminates the need for a new Salesforce user to create, and remember yet another password. This means your support inbox will not be filled with password reset requests for people who are having trouble logging in.
But if this is the case, when you are setting up a new user, scroll to the very bottom of the page and uncheck a box labeled ‘Generate new password and notify the user immediately’.
If this box is not checked, then the user will receive a default ‘welcome’ email that talks about validating their account, which is not required, because they are validated immediately as a result of the SSO authentication.

If you forget to uncheck this box, it doesn’t have any practical impact other than potential confusion for the user, as they might try and set up a password when they don’t need to.
Important Things to Note About Salesforce Usernames
The Salesforce Username field must be in email address format but DOES NOT need to be a valid email address.
Many people make the mistake of making usernames the same as the user’s email but this can lead to complications. A Salesforce username can only be used once across the entire Salesforce ecosystem.
For example, if my email address is ‘[email protected]‘ and my employer used that email address as my username as well when they set me up on Salesforce – then any subsequent employer or a separate Salesforce Org at my existing employer would not be able to set that as my username on their Salesforce Org (but could still use it as my profile email….).
What most Salesforce Administrators do to manage this effectively is to append the Salesforce Org name, to the user’s email address to create the username.
For example, if the company I worked for was called “Big Corporation”, the Salesforce Org address may be something like bigcorporation.my.salesforce.com.
If the Salesforce Administrator for Big Corporation was adding me as a new user, they would enter my email ([email protected]), and then set my username as ‘[email protected]‘. Clearly, if someone tried to send an email to ‘[email protected]‘ it would not go through, but it is in email address format so Salesforce would not accept it.
Even if profiles in your Org will be created based on corporate email addresses, it is not uncommon for a single organization to have multiple Salesforce Orgs that serve different purposes. So it is always best to determine a suitable naming convention to ensure that usernames on your Salesforce Org are entirely unique and won’t create issues for adding users to other Salesforce Orgs in the future.
5. Permission Set Assignment for New Salesforce Users
Permission sets cannot be added to new users at the time of user creation. Once you have created the user, if permission sets are required you need to click on the user’s name from the list of active users, scroll down to the ‘Permission Set Assignments’ Section, and click ‘Edit Assignments’.

Add the required permission sets, then select Save.
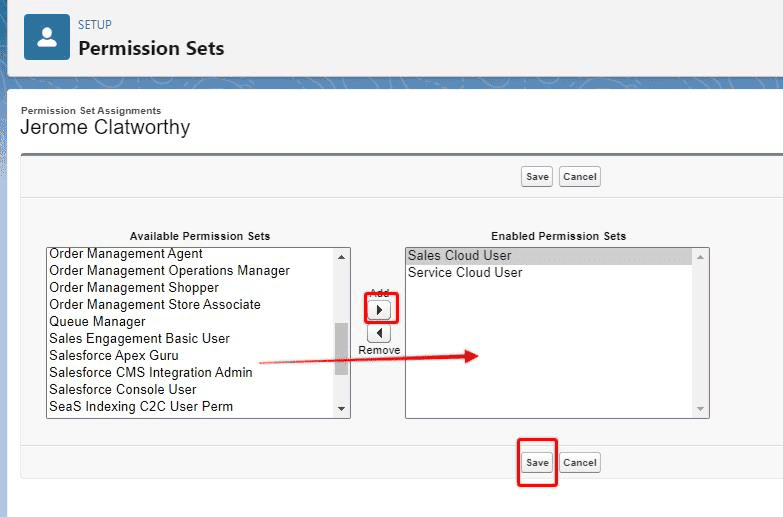
New User Best Practices
SOPs For Salesforce User Creation
It is best practice to document your user creation process with a Standard Operating procedure (SOP) which staff members get allocated to which type of roles/profiles/permission sets, what username format is adopted in your org, and whether the ‘Generate Password’ box should be unticked before saving.
Ideally, the SOP will be clear and detailed enough so that a brand new Salesforce Administrator who comes to replace or accompany you could complete the task, in line with your Org’s requirements, correctly the first time, with no need for help or assistance from you.
Permission Set Groups For New Salesforce Users
If there is a predictable assortment of permission sets, that always get added to users that perform a certain role, you can create a ‘Permission Set Group’ that you apply once, which will automatically assign the relevant permission sets.
This is not only quicker but can reduce user error in ensuring everyone always gets the relevant permissions they need, and won’t need to come back to you for help and follow-up adjustments to their profile.
Create New Users With Salesforce Flow
With the ever-increasing power of Salesforce Flow, you may want to consider investing time in creating a new user creation Flow. If you regularly create new users and have a clearly defined matrix of what users get what Roles/Permissions/Profiles then you could create a screen flow where you just enter someone’s job role, email address, and perhaps name (depending on the format of the email address), the flow could then do the rest.
Use Salesforce Flow To Create A Predictable And Supportive Onboarding Sequence
Even if you do not create a ‘New User’ screen flow, you might still want to create a flow that sends out a series of welcome/onboarding/training emails based on a pre-defined sequence to support your new users to get familiar with your Salesforce Org, and how they can harness its power to perform their job at a high level.
Add New User To Queues If Required
If the user will get access to any Salesforce Queues then the quickest time to set that up is at the time of setup.